只需六个简单步骤即可学习AutoCAD!我们的2018年初学者AutoCAD教程将指导您逐步设计您的第一个对象。
在本AutoCAD教程中,您将学习如何使用AutoCAD并创建第一个对象的基础知识。AutoCAD是一种用于创建2D和3D对象的强大工具,如建筑平面图和建筑或工程项目。它还可以生成用于3D打印的文件。如果您想为初学者启动这个AutoCAD教程,您应该可以节省大约一个小时的时间。
在这个面向初学者的AutoCAD教程中,您将学习
第1步:如何安装软件
第2步:如何在AutoCAD中四处走动
第3步:如何在2D中绘制草图
第4步:如何在3D模型
第5步:AutoCAD中的.stl和Mesh文件
第6步:从3D对象创建技术图纸
在本AutoCAD教程的第一步中,您将学习如何安装该软件。如果您已经拥有并安装了该软件,则可以跳到步骤2。
AutoCAD Tutorial -1.1创建AutoDesk帐户
AutoCAD是由AutoDesk Inc.开发的计算机辅助设计软件。它是一个非常深入,专业的软件设计套件,可以生成复杂的结果。要使用Autodesk软件,您必须在其网站上创建一个帐户。
价格相当陡峭,因为该软件是为3D设计师专业人士制作的。如果你想进入CAD一般,也有一些免费的替代品,这里列出。
但有一个好消息:如果你是一名学生,你可以将AutoCAD和所有AutoDesk的产品连接三年。要激活学生许可,请输入您的教育电子邮件地址以进行注册。如果您没有足够的幸运能够获得学生回扣,您仍然可以为所有Autodesk产品激活3个月的免费试用版。
AutoCAD Tutorial -1.2安装软件
完成注册过程后,您应下载AutoCAD安装程序。运行下载的文件。这将下载并打开安装向导。如果需要,您可以更改安装目录,选择要使用的组件,或立即安装或安装AutoCAD。这将启动AutoCAD的下载。
AutoCAD Tutorial - 步骤2.基本方向
在本AutoCAD教程的第二步中,您将学习如何与工作区进行交互。
AutoCAD Tutorial -2.1设置工作区

打开此AutoCAD教程的软件时,单击“开始绘图”以打开新文件或项目。通过这样做,你打开了“DrawSpace”。
首先,您需要自定义快速操作工具栏并通过单击添加“工作区”。现在将新工具栏“Drafting and Annotation”更改为“3D Modeling”。这将允许您使用设计第一个草图和3D对象所需的所有草图和3D工具。
AutoCAD Tutorial -2.2在AutoCAD中更改单位
如果要将单位更改为您习惯的公制系统,请单击左上角的大红色A. 这将打开AutoCAD菜单。选择“绘图实用程序”>“单位”。将插入比例更改为毫米。
AutoCAD Tutorial -2.3工作区说明
AUTOCAD TUTORIAL -2.3.1命令栏
在DrawSpace的底部,您可以找到命令栏(参见上图)。您只需在命令栏中输入即可输入命令。它将从上下文向您显示给定命令所获得的选项。突出显示的字母是这些选项的快捷方式。
键入相应的字母并按“Enter”将直接激活所需的选项。它还将列出正确执行命令并显示提示所需的步骤顺序。
AUTOCAD TUTORIAL -2.3.2 AUTOCAD中的方向
在DrawSpace的右上角,您可以看到指南针。默认设置为“顶视图”。将鼠标悬停在它上方,您会看到一个小房子符号出现。单击它进入等轴测视图。现在,您将在DrawSpace中间看到一个3D笛卡尔坐标系,它具有三个轴。x轴用红色表示,Y轴用绿色表示,Z轴用蓝色表示。
此外,指南针由立方体扩展。您可以单击多维数据集的面,边和角来输入所需的视图。要平移DrawSpace,请单击“手”符号或按住鼠标滚轮移动。如果要围绕DrawSpace进行环绕,请单击右侧工具栏中的“Orbit”。单击并按住DrawSpace,通过移动鼠标围绕坐标系的中心旋转。您也可以通过按住“Shift”键和鼠标滚轮来完成此操作。如果您想绕某个点运行,请单击延伸箭头选择“自由轨道”。
要平移DrawSpace,请单击“手”符号或按住鼠标滚轮移动。通过“缩放扩展”选项,您可以将所有创建的对象和草图放入视野中。
现在,你没有任何东西可以旋转,所以跳到这个AutoCAD教程的下一步开始绘制草图!
AutoCAD教程 - 步骤3. 2D草图
在本AutoCAD教程的第三步中,您将学习执行2D草图的基础知识。
AutoCAD Tutorial -3.1设置捕捉
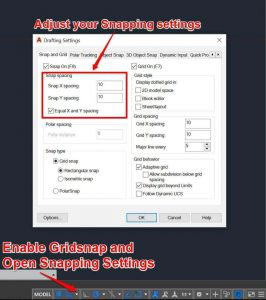
使用AutoCAD绘制草图时,可以使用其“捕捉”选项。要启用Grid Snap,只需按键盘上的F9或单击右下角的“Snap to Drawing Grid”。通过打开“捕捉设置”,您可以调整“绘制网格”以及“网格捕捉”的准确性。
通过按F3或单击“对象捕捉”,可以激活对角,线,点,中点等的剪切。编辑捕捉到当前绘图目标的对象。如果您在输入坐标或草图时遇到问题,请尝试打开或关闭对齐,并尝试不要同时使用网格和对象捕捉。此工具可用于快速绘制草图并防止草图中出现空洞。
AutoCAD教程 -3.2绘制线条
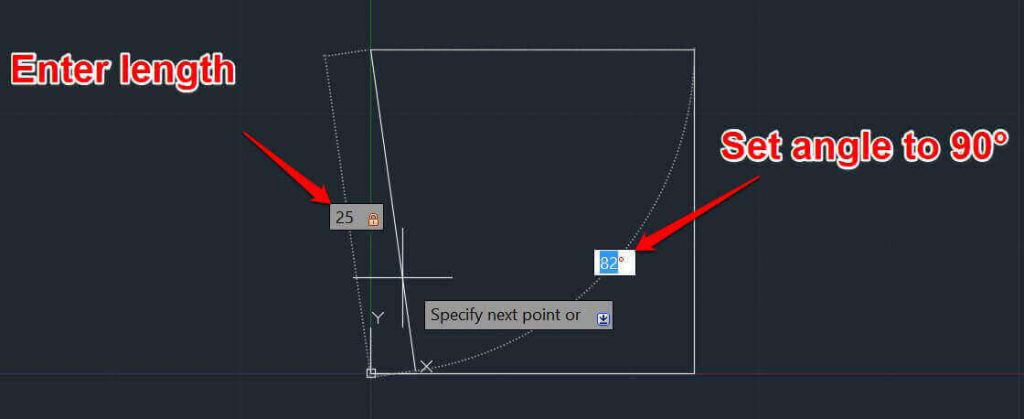
AutoCAD教程 - 如何绘制线条
要创建第一个草图,请使用指南针选择“顶视图”。按F9禁用Grid Snap。现在输入“line”并按Enter键。这将启用Line命令。
使用AutoCAD,您只需键入任何命令的前几个字母即可。该软件将自动完成或显示任何可用的命令。输入line命令后,它会要求您指定第一个点。您现在可以在DrawSpace中选择一个随机点或输入坐标。为X-Coordinate输入0,按Tab键更改为Y-Coordinate,同时输入0并按Enter确认坐标。您现在已选择坐标系的中心为“开始”。
现在将鼠标移动到X轴的正侧。您现在可以看到坐标输入如何更改为极坐标。通过按Tab键输入25作为线的长度,您可以切换到角度输入。尝试草绘一个正方形以便开始。返回中心后,按Escape键结束行命令。
AutoCAD Tutorial -3.3选择一个对象

AutoCAD教程 -选择一个对象
要选择对象,可以单击它们。通过按住“Shift”键并再次单击取消选择。通过左键单击并从左向右移动来选择多个对象。这将选择完全包含在蓝色矩形内的所有对象。从右向左拖动时,将选择绿色矩形触摸的所有对象。再次单击以确认选择。单击并按住鼠标左键将启用套索,您可以选择随机形状。
AutoCAD Tutorial -3.4绘图工具
当然,AutoCAD提供了更简单的方法来绘制正方形或矩形。通过标记选择整个矩形。单击矩形的远外部一次。这将启用矩形选择。如果单击并按住,可以围绕实体套索,则要选择。按键盘上的“删除”按钮或键入“删除”以删除选定的行。
在上方工具栏中,您可以找到所有绘图工具。您可以键入命令,也可以在后续步骤中单击要使用的工具。坐标,值和角度由短划线分隔,如:X / Y /角度°。在AutoCAD中输入时,无需将°设置为角度。
AUTOCAD教程 -3.4.1绘制基本形状和编辑草图
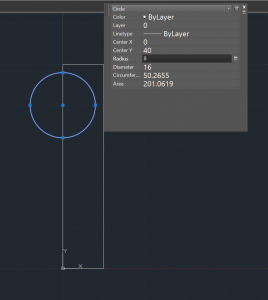
双击编辑草图
对于此AutoCAD教程,键入“Rectangle”并按Enter以启动该命令。从CenterPoint开始,以10/50结束。
在0 / 47.5处开始一个圆圈,按Enter键确认。将半径设置为8.如果输入有误,只需双击要编辑的草图即可。在弹出窗口中编辑值。
在0/30处开始一个中心椭圆。将与X轴平行的主半径设置为70,并将次半径设置为30。
AUTOCAD TUTORIAL -3.4.2绘制第二个圆圈并启用对象捕捉
在25 / 47.5处绘制第二个圆。按F3启用“对象捕捉”,并引导平行于Y轴的圆的半径,直到与椭圆相交。当您看到绿色十字架时单击。画一条从10/55开始的线,您可能想要关闭对象捕捉,因此起点不会被捕捉到矩形的角落。放置起点后,在“对象捕捉”上启用“切线”选项。以65°角绘制一条直线,直到它与第二个圆圈对齐。在矩形的右上角开始第二行。在“对象捕捉”选项中启用“最近”,以130°角绘制一条线,捕捉到第一个圆。
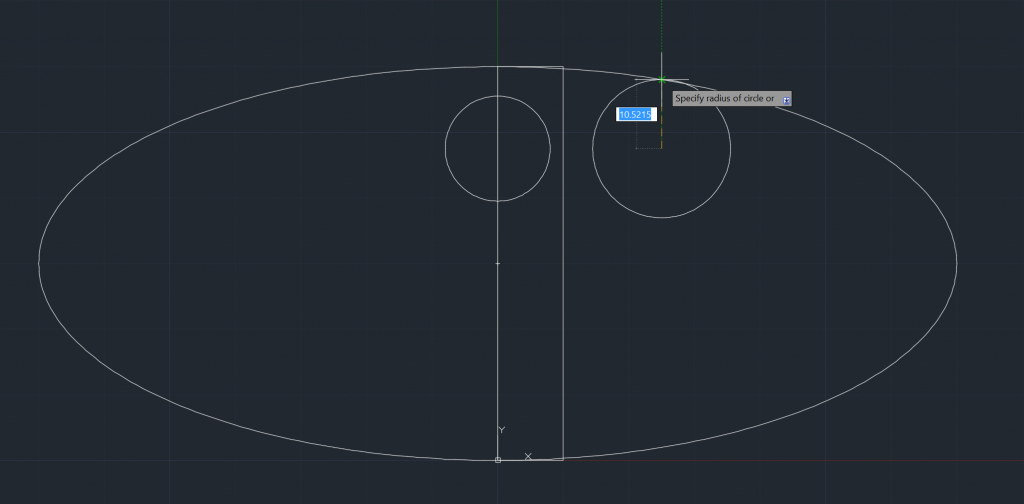
AUTOCAD TUTORIAL -3.4.3使用样条曲线命令为初学者绘图
从中心点开始创建样条线。使用样条曲线工具,您可以创建连续弯曲的正弦连接点。首先,输入距离,然后输入角度。如果输入错误键入“U”并按Enter键撤消最后一步。输入以下极坐标:20/30°,5/300°,5/55°,10/30°,5/320°。在椭圆上以230°角结束。现在输入“T”到End Tangency并输入角度为190°,然后按Enter键。
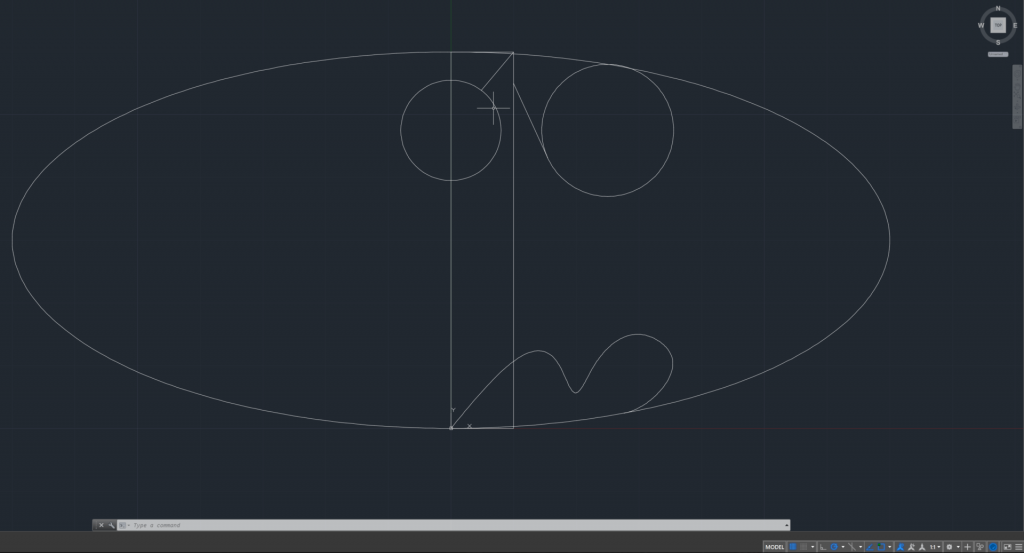
utoCAD教程-如何使用spline命令绘制
AUTOCAD TUTORIAL-3.4.4修剪实体

使用“修剪”命令,可以删除直到交叉点的多余线条。您也可以通过键入R在Trim命令中切换到“Erase”。这将删除与Delete命令不相交的行。启动“修剪”命令并按Enter键选择整个草图进行修剪。像图片中那样修剪悬垂的线条。如果您错误地删除了一行,请在“U”中键入撤消。另外,仔细查看粘在小边缘之间的任何线条。这些将很可能在挤压过程中出现问题,这将使您的草图3D。完成后用Enter确认。
接下来,选择中间的线和左侧的备用椭圆并删除它们。最后,突出显示上三角形中的小椭圆线并将其删除。
在修剪和擦除之后,你应该最终得到这个。
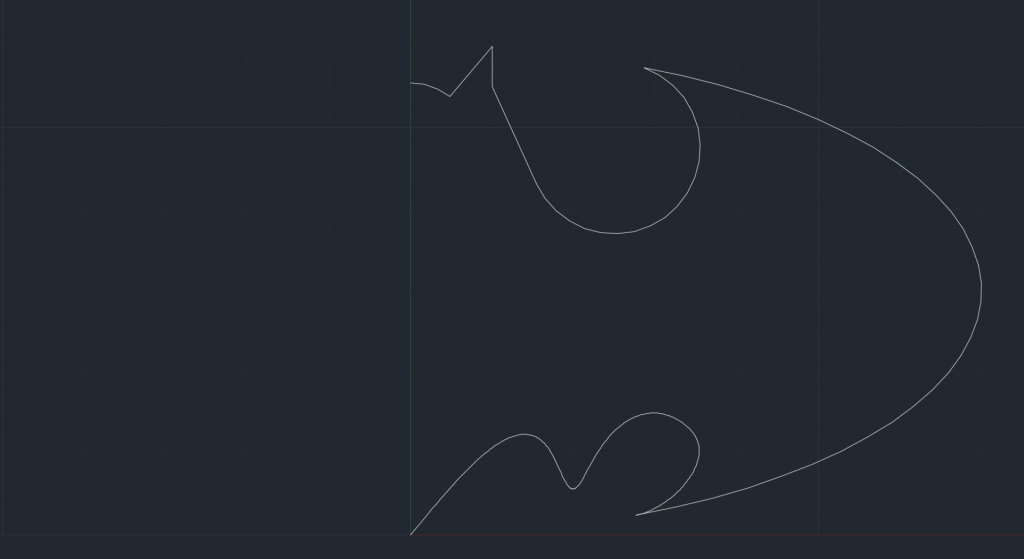
在修剪和擦除之后,你应该最终得到这个。
AUTOCAD教程 -3.4.5镜像草图
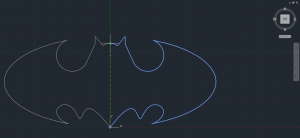
绘制对称草图时,只需绘制一半草图并随后镜像即可。键入“镜像”或在“修改”工具栏中选择“镜像”。然后标记整个草图并按Enter键确认。选择CenterPoint作为镜像线的第一个点,为第二个点选择沿Y轴的正坐标。单击问题上的“否”以删除源对象。
恭喜!现在,您已使用此AutoCAD Tutorial绘制了第一个2D草图!
AutoCAD教程 - 步骤4.建模3D对象

这可能是本初学者AutoCAD教程中最有趣的部分 - 我们即将进行3D设计!
在3D中工作时,您应该记住,AutoCAD中的绘图只能在XY平面上进行。如果要更改绘制或绘制3D对象的方向,则必须重新定义坐标系。在俯视图中,在DrawSpace中绘制一个随机圆。现在进入前视图并输入“UCS”。这将允许您设置新的坐标系。键入“V”将当前视图设置为新坐标系。绘制与第一个圆同心的第二个圆。现在按住Shift和鼠标滚轮旋转模型,您将看到两个圆的3D对齐。
AutoCAD Tutorial -4.1 3D构建基本形状
AUTOCAD TUTORIAL -4.1.1。预定义的3D对象
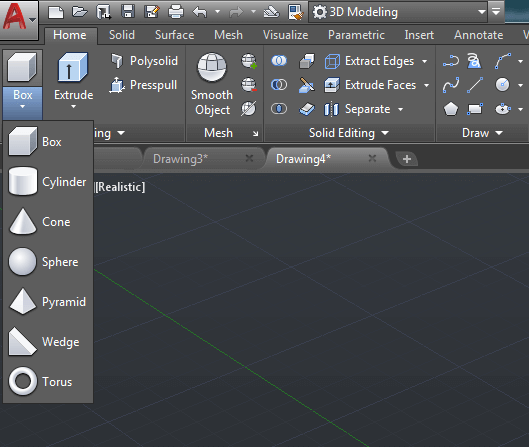
AutoCAD Tutorial - AutoCAD附带预定义的3D对象
您可以在要绘制的当前平面上或在对象的面,边或角上使用AutoCAD(如立方体,圆柱,球或金字塔)构建预定义的3D对象。使用UCS命令将坐标系设置回世界,然后输入“w。”切换到等轴测视图并输入“Cylinder”。根据需要绘制圆柱底部,并在具有所需半径时单击。现在通过向上移动鼠标来挤出圆柱体。您也可以输入高度值。按Enter键确认。您可以轻松绘制其他基本形状。
AUTOCAD TUTORIAL -4.1.2在AUTOCAD中挤出特征
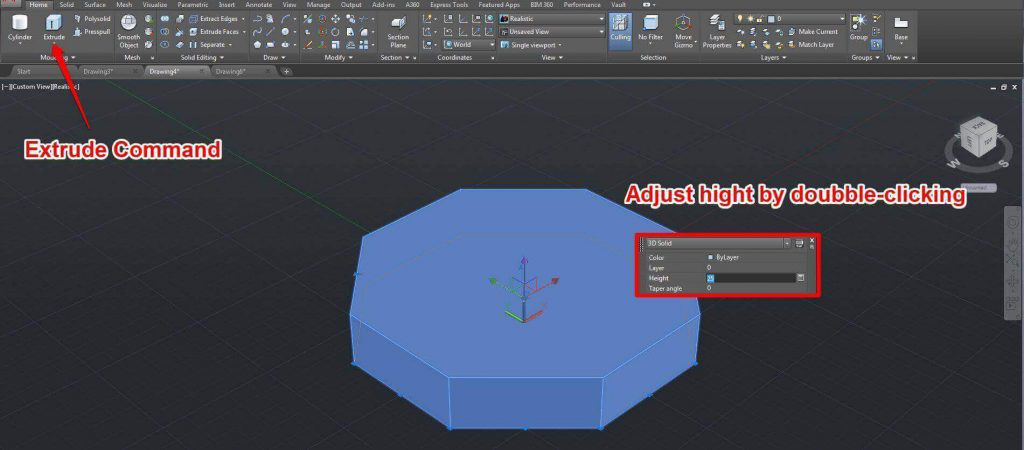
AutoCAD教程-如何挤出对象
您还可以使用“挤出”功能挤出草图。绘制多边形并将边数设置为8.然后选择CenterPoint作为中心,并在圆圈内选择“圆形”或“内切”。完成“多边形”并键入“拉伸”。选择“多边形”作为基础。键入“Mode”,然后键入“Solid”以创建实体3D对象。然后设置对象的高度。您可以通过双击对象来更改高度。
AutoCAD Tutorial-4.1.3倒角和圆角特征
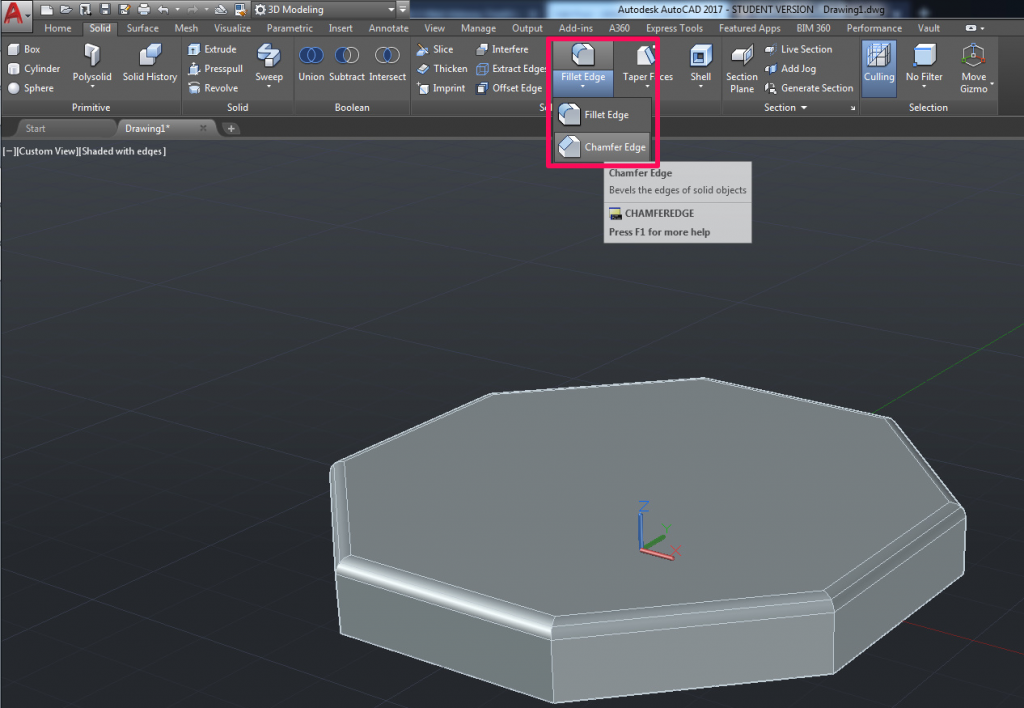
可以轻松地对边缘和角进行平滑或倒角。切换到“实体”选项卡,然后单击“圆角边”。您现在可以选择多边形的所有顶边。要降低手动选择所有边缘的工作量,请键入“循环”。然后单击一个上边缘。单击“下一步”以翻转可能的边连接。突出显示所有顶边后,单击“接受”并键入“半径”以定义圆角的大小。您可以尝试不同的值并预览圆角。再次单击或键入半径以更改它。按两次输入以接受预览的圆角。
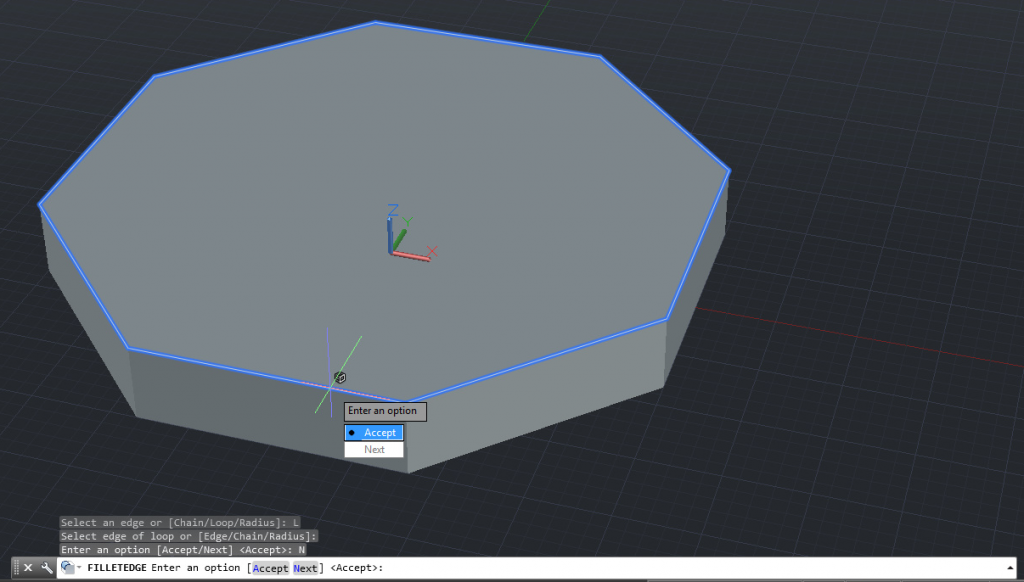
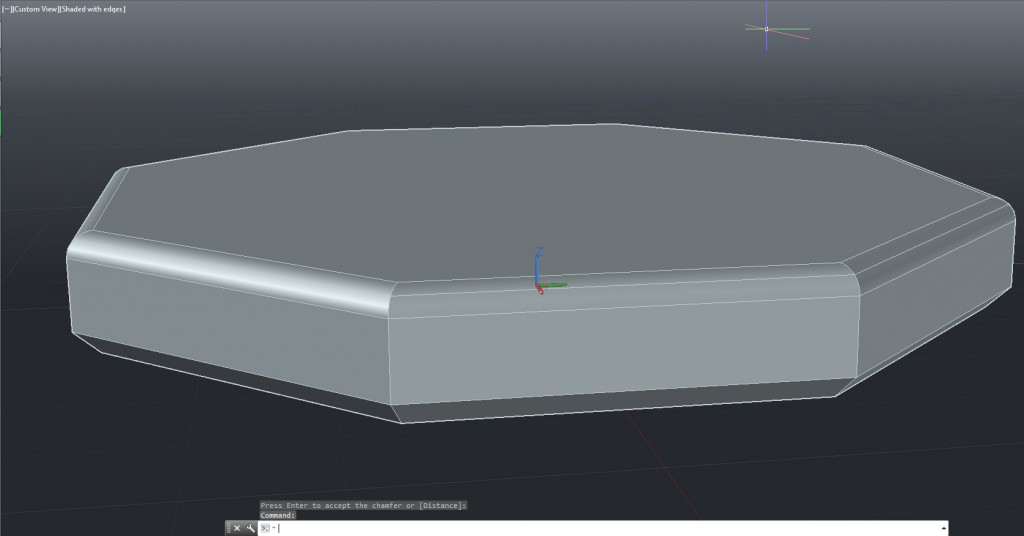
现在转动多边形并使用倒角特征下的箭头选择倒角特征。键入“再次循环并选择多边形的一个底边。单击“下一步”直到突出显示多边形的下边缘,然后单击“接受”。现在单击距离并键入倒角的第一个长度。按Enter确认并输入第二个长度。再一次,您可以看到预览并按两次输入进行确认。
AUTOCAD TUTORIAL-4.1.4在AUTOCAD中更改3D对象的视觉效果
如果要在显示3D对象时更改视觉效果,可以通过键入VISUALSTYLE来实现。您可以将视觉样式从2D线框更改为灰色阴影或您喜欢的任何样式。
AutoCAD Tutorial-4.2合并,减去和交叉3D对象
AUTOCAD TUTORIAL-4.2.1合并对象
在圆柱顶部构建一个半径相同的球体。现在输入“Union”并选择球体和圆柱体。按Enter确认。当您将鼠标悬停在两个形状上时,您将看到它们已成为一个实体对象。
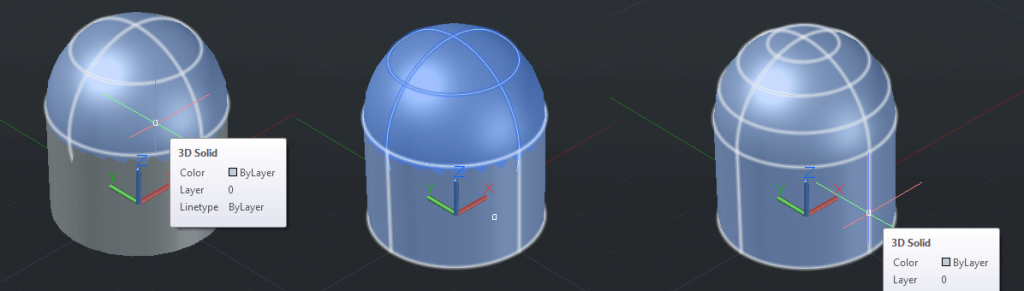
AutoCAD Tutorial-如何合并对象
AUTOCAD TUTORIAL-4.2.2减去对象
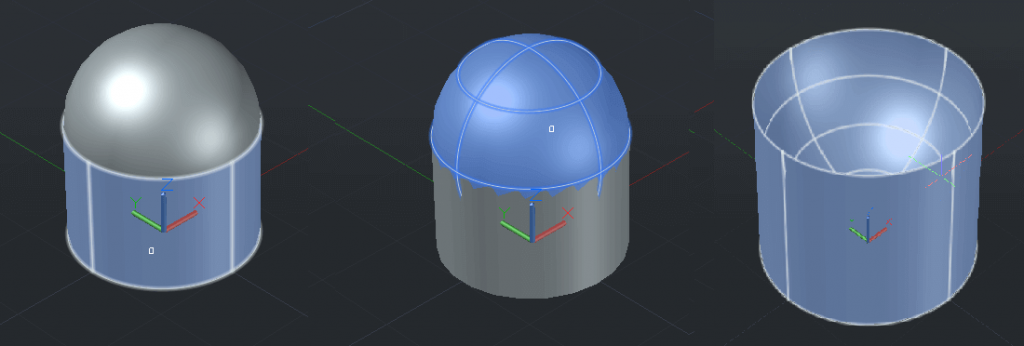
AutoCAD教程 - 减去对象
在合并两个对象之前,重复构建圆柱体和球体或使用“撤消”到该点。现在输入“Subtract”。首先,您需要选择要从中减去的对象。选择气缸并确认。现在选择球体作为要减去和确认的对象。
AUTOCAD TUTORIAL-4.2.3相交对象
再次从单个球体和圆柱体开始。现在输入“Intersect”,选择两个对象并确认。
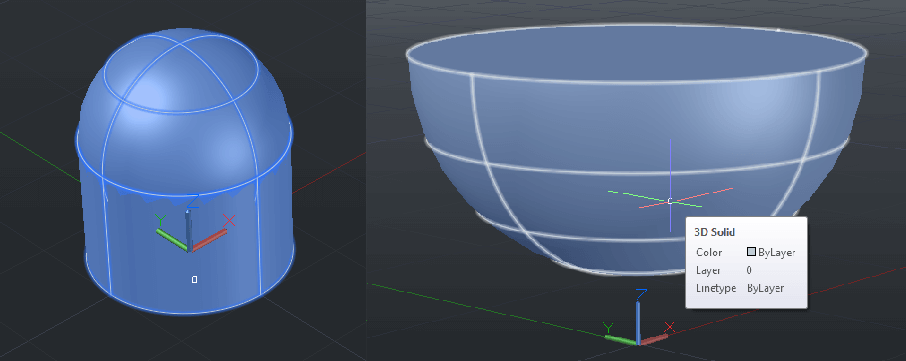
AutoCAD教程 - 相交对象
AutoCAD教程 -4.3扫描,放样和旋转功能
AUTOCAD教程 -4.3.1扫描功能
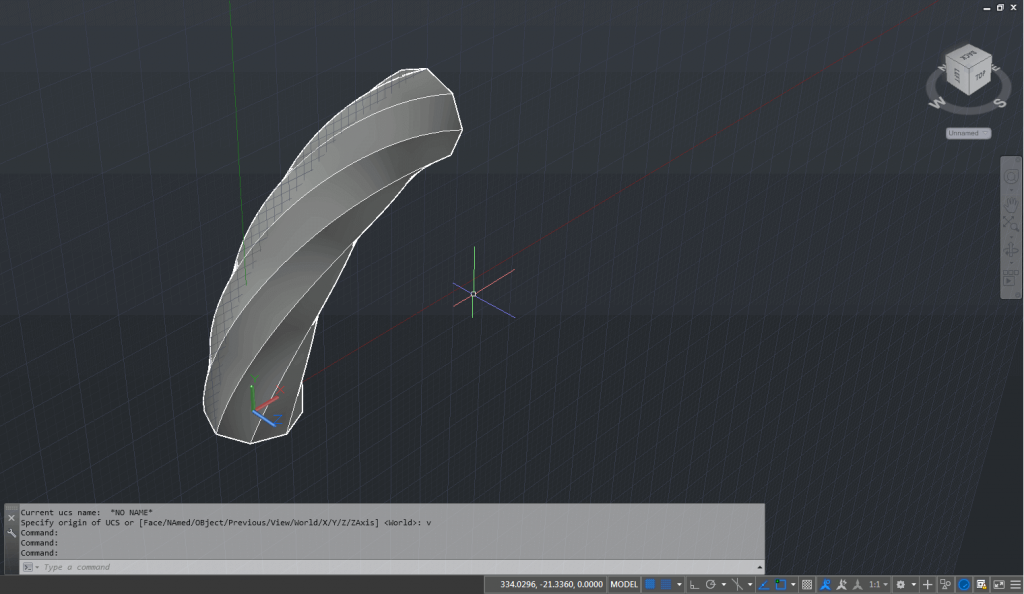
AutoCAD教程 - 扫描功能
在设计复杂的曲面结构时,Sweep Feature非常方便。通过扭曲它,您可以为您的设计添加一个漂亮的细节。要在AutoCAD中执行扫描,首先需要绘制扫描的基本几何体。在CenterPoint上绘制一个带有八条边的多边形。然后将UCS设置为Front视图并从CenterPoint绘制一个Arc。这将是扫描路径。它不能交叉,也不能太靠近自身。现在输入“Sweep”,选择圆圈作为基础并确认。然后输入“Twist”,然后输入180或任何想要扭曲结构的角度。如果您不想扭转扫描,则不需要这样做。选择弧作为扫描路径。
AUTOCAD TUTORIAL - 4.3.2放样特征
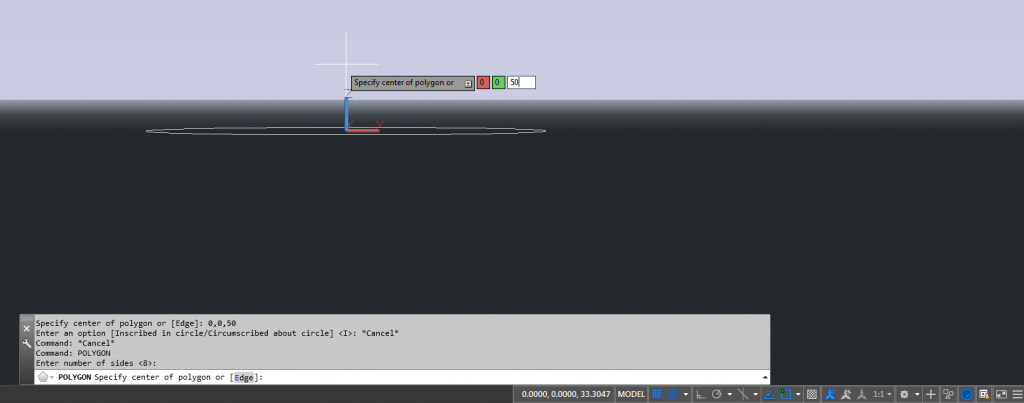
在CenterPoint上绘制一个半径为100的圆。切换到前视图,并在0/0/50上设置8边多边形的CenterPoint。切换回俯视图并完成由半径100限定的多边形。启动“放样”命令并选择圆,然后选择多边形。输入“模式”并选择“实心”。按Enter键并单击“仅限横截面”。
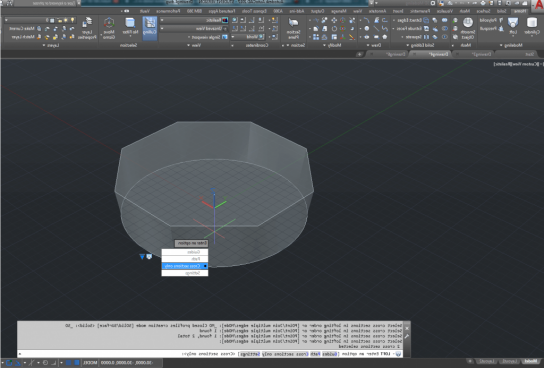
AutoCAD教程 - 扫描功能
AUTOCAD TUTORIAL - 4.3.3在AUTOCAD中旋转特征
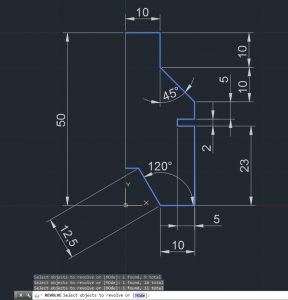
旋转特征是设计具有线对称性的轴或对象的简单方法。首先绘制要旋转的对象。在CenterPoint处开始一条直线,然后沿着Y轴移动到50的长度。然后像图中一样完成草图。选择除中心线以外的所有内容并确认。现在选择中心线的一个端点,然后选择另一个端点。这将定义旋转轴。您也可以输入Y,因为Y轴是此草图中的旋转轴。将角度设置为270°并确认。仅当您进行360°旋转时,对象才会是实心的。
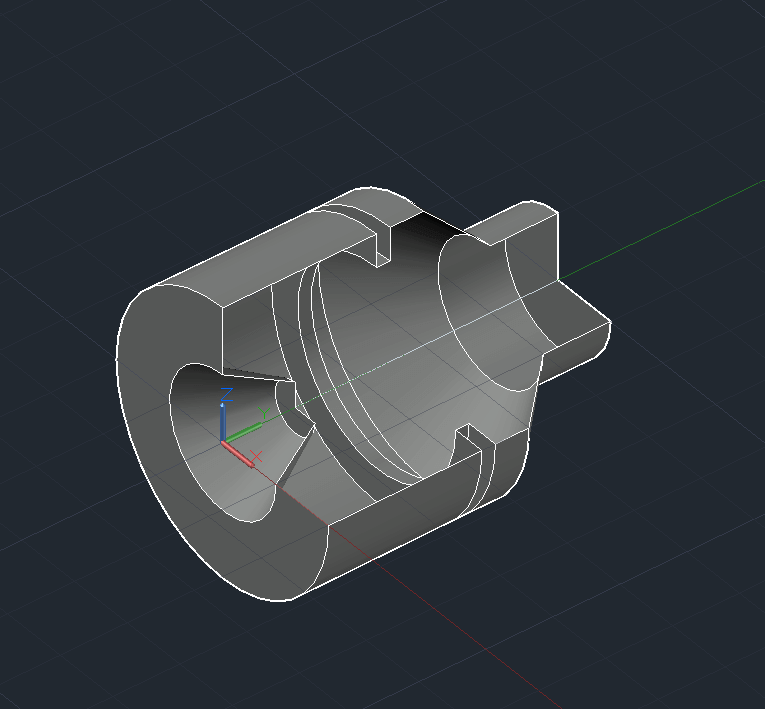
AutoCAD教程 - 在AutoCAD中旋转特征
AutoCAD教程 - 步骤5. AutoCAD中的网格文件
如果您想要3D打印或与其他人分享您的作品,您可能想要创建或编辑像.stl这样的网格文件。但是,AutoCAD并不是理想的CAD软件。它可以导出到.stl,但遗憾的是无法打开.stl或.obj文件。但是有办法绕过这个问题。
AutoCAD Tutorial - 5.1导入.stl和其他网格文件
如上所述,AutoCAD无法导入网格文件,但它可以使用标准化的ISO格式STEP .step和Autodesk的交换格式.dxf。要生成这些文件类型,您可以使用其他AutoCAD软件(如Inventor)或FreeCAD等免费软件。您还可以使用快速方式将.stl上传到CAD-Forum提供的转换器并生成.dxf文件。
首先创建一个新的Drawing,在AutoCAD中打开.dxf文件。然后单击AutoCAD徽标>打开>绘图,并在文件浏览器中选择.dxf作为文件类型。导入模型后,可以通过键入VISUALSTYLE来更改视觉样式。
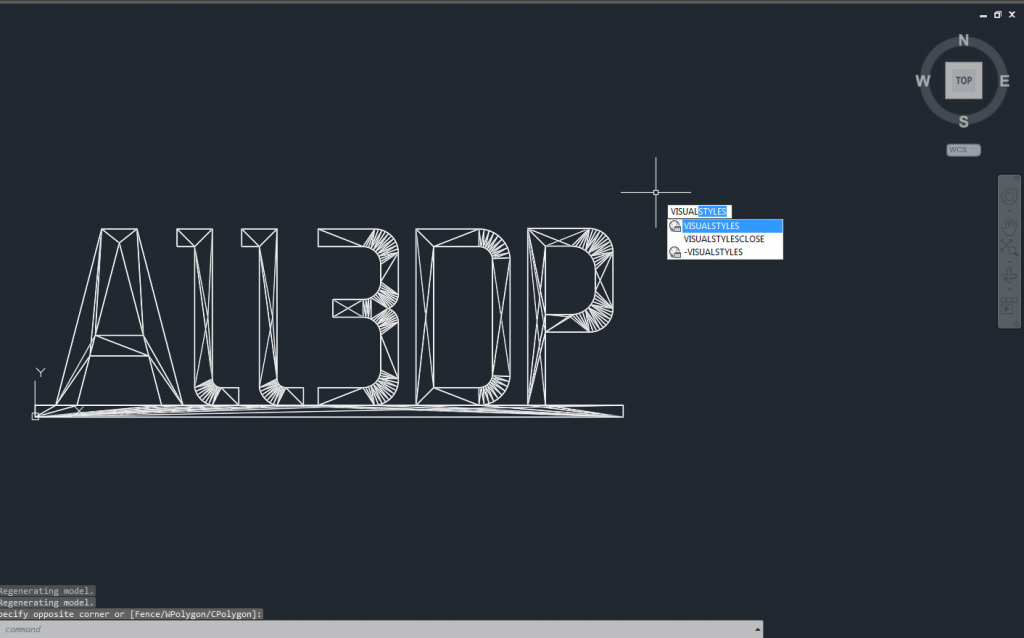
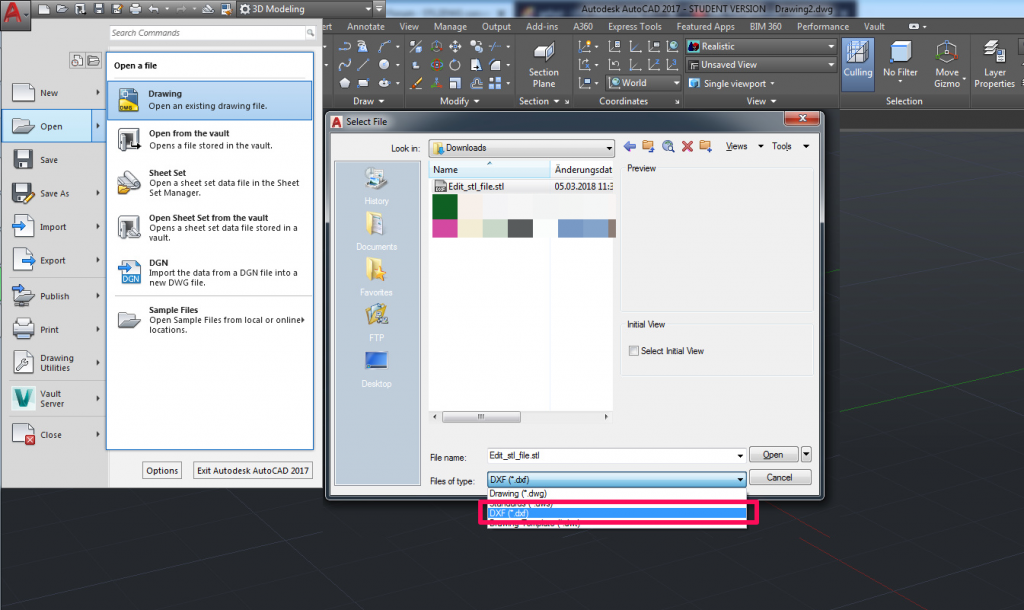
AutoCAD Tutorial - 5.2导出.stl
幸运的是,AutoCAD可以导出.stl文件。为此,请单击AutoCAD徽标>导出>其他文件格式,然后在文件浏览器中选择.stl作为文件类型。
AutoCAD Tutorial - 步骤6.创建技术图纸
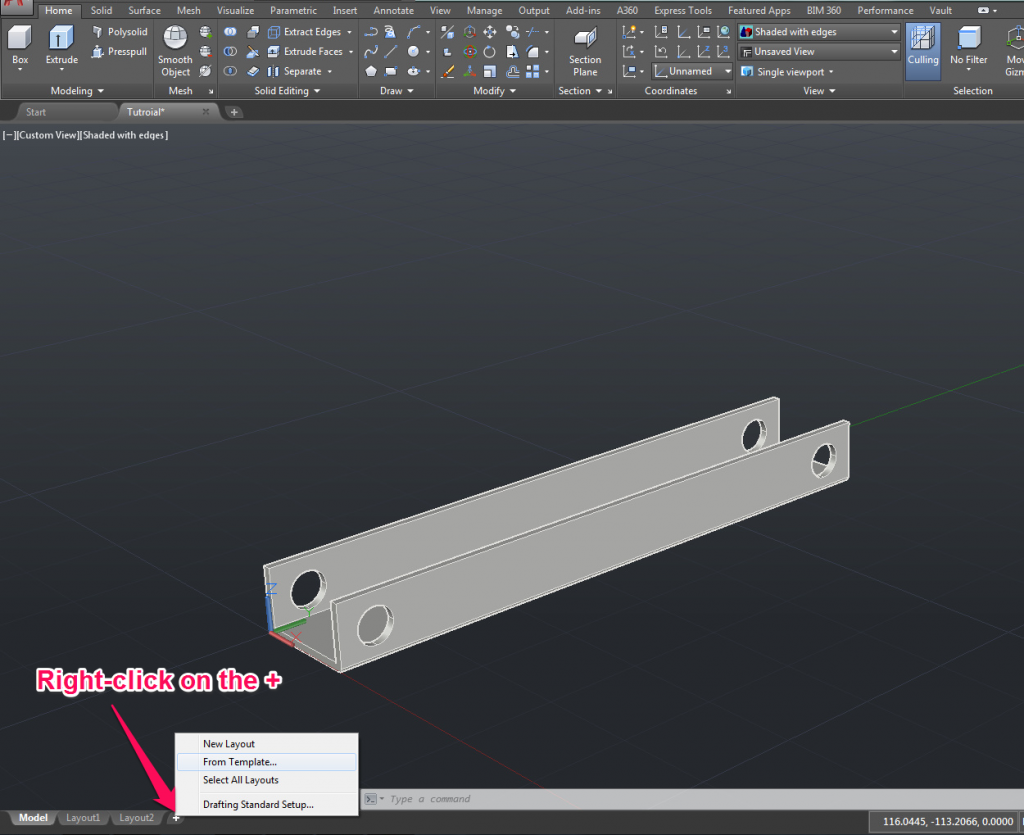
如果要创建所创建的y模型的技术图纸,AutoCAD是一个很好的软件。首先,您需要一张技术图纸的模板表。您可以在AutoCAD网站上免费找到模板。下载Manufacturing Metric模板。打开要从中创建技术图纸的对象。然后右键单击左下角的+,打开下载的模板。您可以通过双击将名称,项目或其他信息插入到工作表右下角的标题栏中。
AutoCAD Tutorial - 6.1插入模型视图
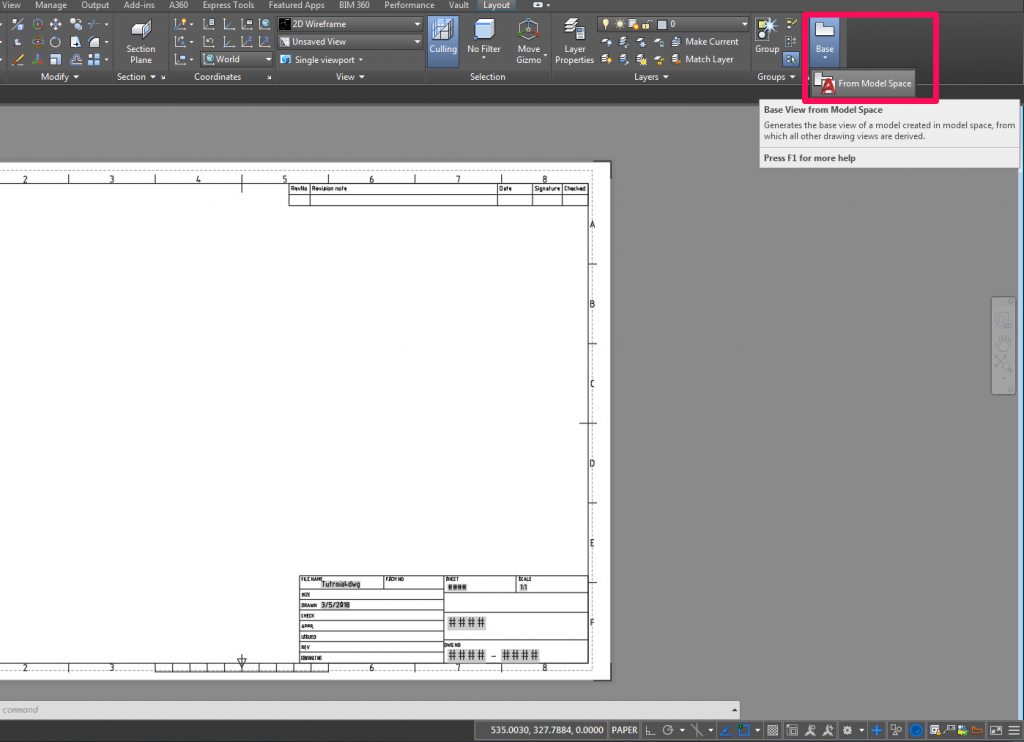
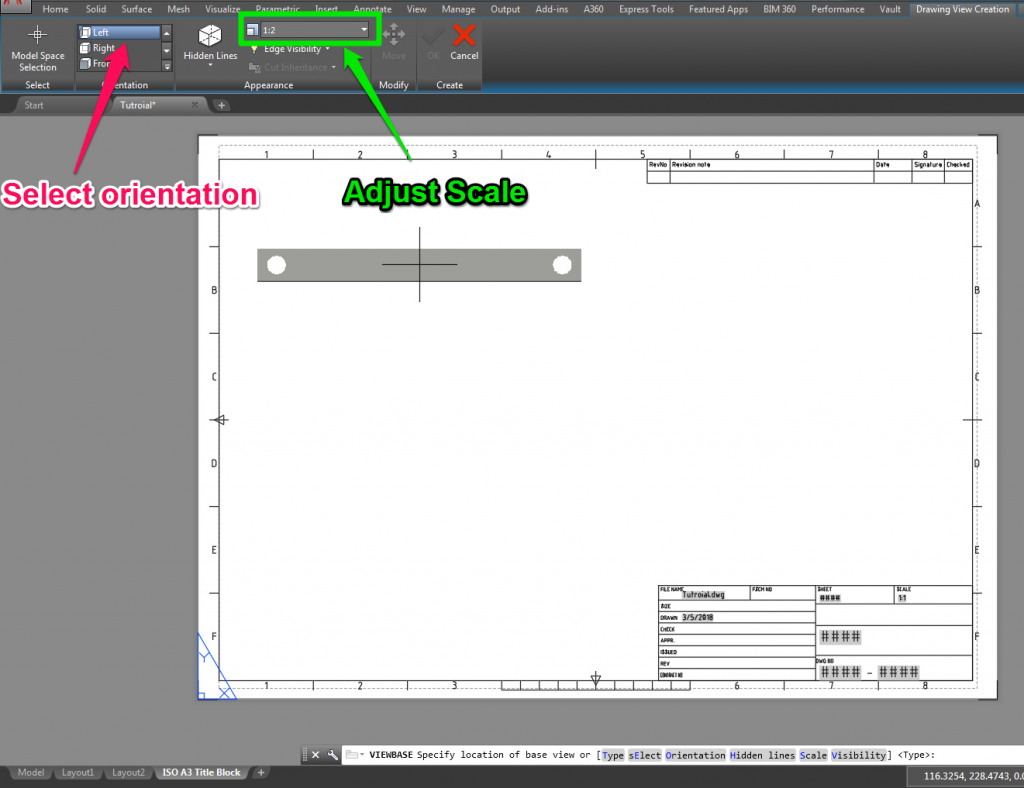
单击以将第一个视图(即前视图)放置在工作表的中间。单击后,可以选择方向以切换到其他视图。如果模型太大或太小,请单击“缩放”并选择缩放系数。单击“移动”以定位对象。左键单击所需位置以接受。现在,您可以通过水平或垂直拖动鼠标来继续放置其他视图。左键单击以确认每个位置。如果将对象移动到45°角,则可以放置等轴测视图。尝试放置足够的对象视图,以便可以看到大部分或全部功能。如果选择一个视图,则可以使用蓝色方块移动它,并使用蓝色三角形调整大小。
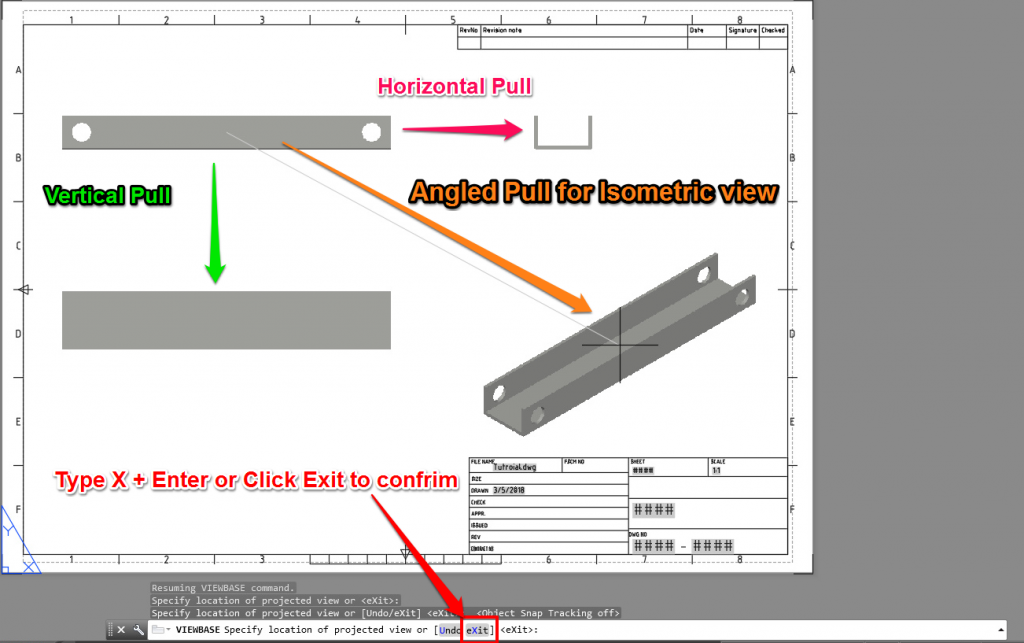
AutoCAD教程 - 6.2放置尺寸
放置尺寸时,您必须遵循三个基本规则:
从最小的细节开始
仅注释一次细节
注释每个细节
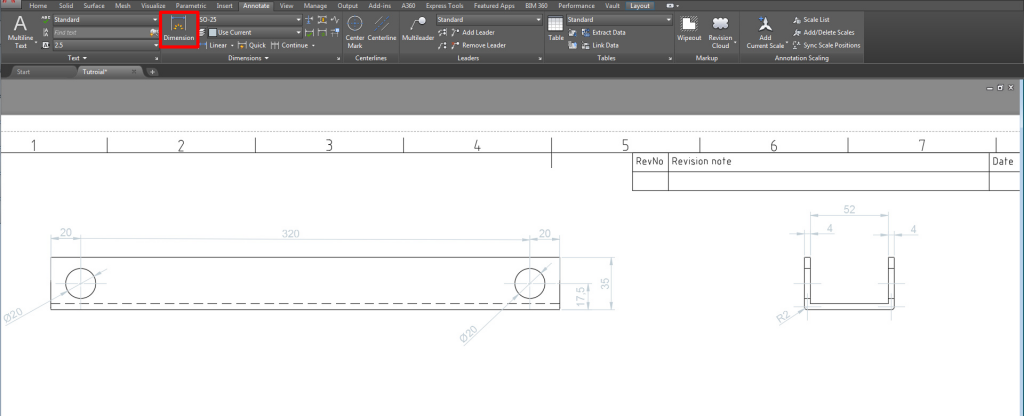
要开始注释,请切换到“注释”选项卡。选择“维”命令。这是一个智能命令,可以适应您要注释的功能。现在选择要描述的第一行或两个点。然后,您将看到长度或半径,并可以将注释移动到位。定位注释,因此它不会截取其他行,数字或太靠近对象本身。
如果要标注圆形或孔的尺寸,则必须先放置中心标记。单击注释选项卡中的中心标记,然后选择一个圆。现在使用Dimension命令注释圆圈。您可以通过在键盘上键入R或D来在半径和直径之间切换。
AutoCAD Tutorial - 6.3详细信息和剖面视图
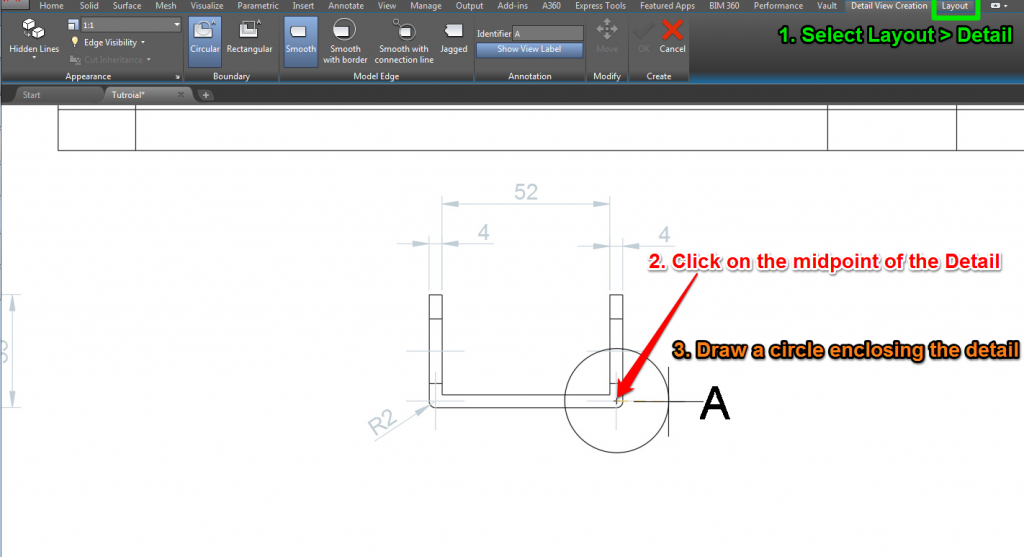
要放置图纸的详细视图,请单击布局>详细信息>圆形。首先,选择要指定的父视图,然后单击细节中间以设置中心点。然后绘制一个包围细节的圆圈。将详细视图放在免费位置。
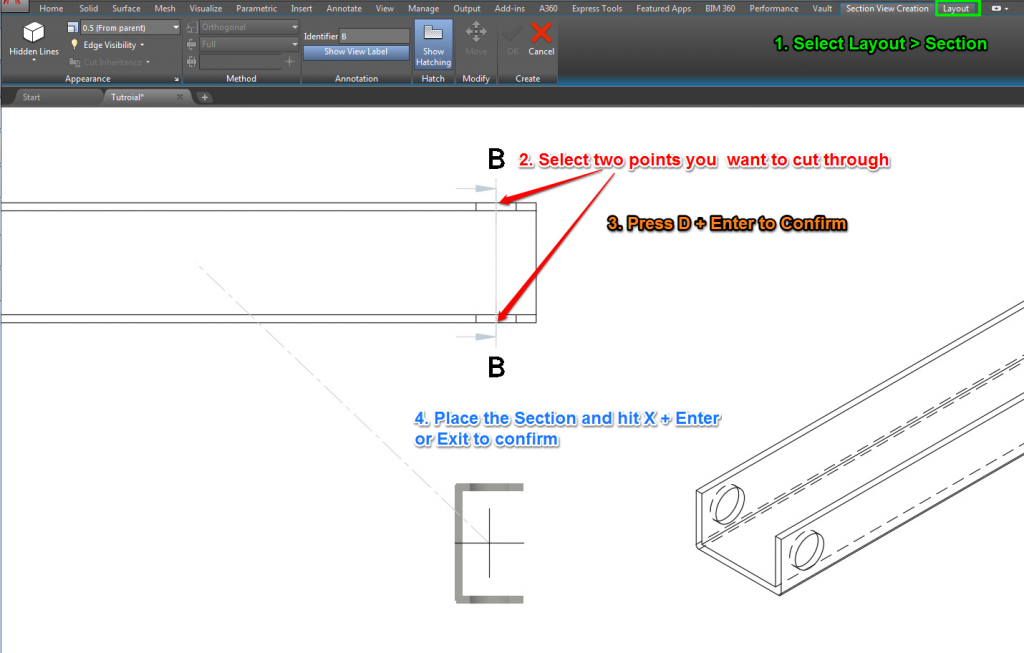
如果要查看图形内部,可以使用“布局”>“剖面视图”。选择要创建截面的视图,然后为截面线选择两个点。按Enter确认并将剖面视图放在空闲位置。您也可以在以后更改大小和线条样式。
我们结束了初学者的AutoCAD教程。
AutoCAD是一款功能强大的CAD软件,应该用于建筑设计和机械工程。它拥有支持2D绘图的最佳工具箱和功能之一。在3D设计方面,它仍然令人印象深刻,特别是在以逼真的方式渲染3D对象时。
但是,有更容易使用的3D程序。AutoCAD的一个主要缺点是缺少对网格文件的支持。在不使用某些变通方法的情况下使用AutoCAD时,无法导入或导出.stl或.obj。有一些插件,但它们只支持二进制网格文件。

Copyright © 深圳市金石三维打印科技有限公司 版权所有 | 网站地图
技术支持  粤ICP备17006677号
粤ICP备17006677号
